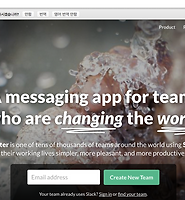| 일 | 월 | 화 | 수 | 목 | 금 | 토 |
|---|---|---|---|---|---|---|
| 1 | 2 | 3 | 4 | 5 | ||
| 6 | 7 | 8 | 9 | 10 | 11 | 12 |
| 13 | 14 | 15 | 16 | 17 | 18 | 19 |
| 20 | 21 | 22 | 23 | 24 | 25 | 26 |
| 27 | 28 | 29 | 30 | 31 |
- tracking
- 디버그모드
- Python
- 고급C
- 지능형
- 머신러닝
- C언어
- Video
- php
- Object Detection
- Deep Learning
- 정리
- Machine Learning
- detection
- 서버
- 데이터
- MySQL
- Linux
- Raspberry
- IMAGE
- 안드로이드
- RapidCheck
- Android
- 라즈베리파이
- keras
- sw
- tensorflow
- 영상분석
- 가상환경
- FLASK
- Today
- Total
건프의 소소한 개발이야기
[Github - Slack] 완벽하게 연동하기 본문
안녕하세요, 건프입니다.
협업하는 개발자라면 꼭 사용하게 되는 소스코드 공유 협업툴 Github
협업하는 개발자와 각종 팀 프로젝트 커뮤니케이션 도구인 Slack
이 두개를 연동하는 법을 Trello - Slack 연동 시리즈와 함께 알아봅니다.
1. Github 에서 깨끗한 team 을 하나 만들겠습니다.
Github 에 새로운 organization 을 만들었습니다.
Slack 방은 만들어져 있다고 가정하겠습니다.
여기서는 Trello Alerts App 만 설치되어 있는 상태입니다.
오른쪽 상단에 보이는 설정탭을 클릭해
Add an app or integration
을 클릭하겠습니다.
이런 화면에서 github 을 검색하여 들어갑니다.
본인 Slack 방임을 확인하고
Install 버튼을 누릅니다.
어느 채널에 넣을껀지 묻습니다.
채널을 선택하고,
Add Github Integration 버튼을 누릅니다.
본인 Github 의 Authentic 을 얻어야 합니다.
버튼을 눌러 권한을 얻습니다.
Github Repo 선택 다운 스크롤을 눌러서 확인해보시고
여기에서 약간의 작업이 갈립니다.
만약 본인 개인 Repo 를 연동하는 경우에는 Authentic(권한) 만 얻으면 바로 저 스크롤에 뜹니다.
스크롤에 목표하고자 하는 Repo 가 나타난다면, 지금 뒷 과정은 할 필요 없이 그냥 바로 integration 해서 사용하시면 됩니다.
하지만 지금 처럼 organization 을 판 경우에는 저 스크롤에 나타나지 않습니다...(이거 해결하느라 뻘짓도 많이하고 시간도 많이 소비했습니다..)
스크롤에 본인이 원하는 레포가 나타나지 않는 경우에 다음과 같은 방법으로 해결할 수 있습니다.
Github 의 해당 organization 의 Settings -> Thrid-party access 로 들어갑니다.
여기서 Third party access 를 잠시 풀어줍니다.
Remove restrictions 버튼을 누릅니다.
Are you sure?
yes
풀렸습니다.
그럼 이제 그 전 Slack 화면으로 돌아가서 리로드(Reload) 합니다.
화면 재 실행?
확인해보면 over-cart organization 이 생겼고
그아래 backend-side repo 를 선택할 수 있도록 변했군요.
얘를 연동할꺼니까, 얘를 선택합니다.
Save Integration
버튼을 누르면 연동이 됩니다!
Github 가 현 채널에 연동되었다는 메세지를 볼 수 있습니다.
다시 Github organization 으로 돌아와서
다시 restriction 을 걸어줍니다.
다시 걸어도 되더군요 ㅋㅋ
이 레포에 새로운 내용으로 푸시를 날려보겠습니다.
SourceTree 로 Github를 관리하는 모습입니다.
새로운 내용이 푸시되었습니다.
그러자 곧바로 연동했던 Slack 의 채널에서
Github 푸시 메세지가 날아 옵니다.
약간의 이슈는 있었지만, 연동에 성공하였습니다 ㅎㅎ
앞으로 팀프로젝트할때, 이용하시면 굉장히 편리할 것 입니다.
고맙습니다 :)
'프로젝트 이야기' 카테고리의 다른 글
| [RapidCheck] 지능형 영상 분석 솔루션 - Detection #2 알고리즘 비교 (0) | 2017.07.09 |
|---|---|
| [RapidCheck] 지능형 영상 분석 솔루션 - Detection #1 Introduction (0) | 2017.07.09 |
| [RapidCheck] 지능형 영상 분석 솔루션 - Detection & Tracking Summary (0) | 2017.07.09 |
| [Trello - Slack] 완벽 연동 방법 (10) | 2016.06.29 |
| [Trello] 팀프로젝트의 일정관리를 도와주는 무료서비스 Trello 소개 (0) | 2016.04.23 |