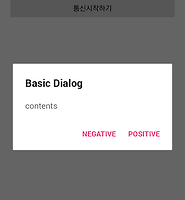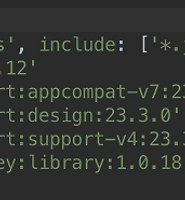| 일 | 월 | 화 | 수 | 목 | 금 | 토 |
|---|---|---|---|---|---|---|
| 1 | 2 | 3 | ||||
| 4 | 5 | 6 | 7 | 8 | 9 | 10 |
| 11 | 12 | 13 | 14 | 15 | 16 | 17 |
| 18 | 19 | 20 | 21 | 22 | 23 | 24 |
| 25 | 26 | 27 | 28 | 29 | 30 | 31 |
- Raspberry
- 고급C
- FLASK
- 라즈베리파이
- detection
- Linux
- Deep Learning
- C언어
- IMAGE
- Machine Learning
- tracking
- 데이터
- 안드로이드
- 영상분석
- Video
- MySQL
- 서버
- 가상환경
- RapidCheck
- 정리
- Android
- 지능형
- keras
- 디버그모드
- sw
- Python
- Object Detection
- tensorflow
- 머신러닝
- php
- Today
- Total
건프의 소소한 개발이야기
[안드로이드] Google Cloud Message(GCM) 적용시키기 - (1) 본문
안녕하세요, 건프입니다.
이번에는 안드로이드 어플리케이션 개발을 하면서, 유동적인 서비스를 개발하기 위해서 한번쯤 도입하게되는 PUSH 서비스를 프로젝트에 적용시켜 봅니다.
시리즈
[안드로이드] Google Cloud Message(GCM) 적용시키기 - (1)
[안드로이드] Google Cloud Message(GCM) 적용시키기 - (2)
[안드로이드] Google Cloud Message(GCM) 적용시키기 - (3)
안드로이드 푸시서비스(Google Cloud Message : GCM) 은 처음버전에서 지금버전으로 오면서, 그 모양새가 크게 달라졌는데요.
안드로이드 스튜디오를 업데이트하면서, 그 사용법이 더 편리해졌습니다.
그 과정을 함께 기록합니다.
우선 구글 클라우드 서버가 해당 안드로이드 기기를 찾아 인식하여, PUSH 메세지를 주기 위해서는, 우선 PUSH 메세지를 보내는 존재를 인식을 해주기 위한 Key를 발급받아야 합니다.
1. API key를 발급받으러 가기
https://developers.google.com/cloud-messaging/
여기로 접속해 들어갑니다.
물론 개발자 콘솔은 등록해놓으셔야 합니다.
우리는 여기서 TRY IT ON ANDROID 를 클릭합니다.
configuration file 을 얻어야 합니다.
프로젝트 이름과 프로젝트 package name을 입력하고, 계속 진행합니다.
Cloud Messaging 파트를 Enable Google Cloud Messaging 을 누르므로써, 해당 프로젝트의 GCM 푸시서비스를 활성화하도록 만들어줍니다.
(예전에는 개발자콘솔에서 프로젝트당 직접 하나하나 서비르를 check 해주고, 해지했어야 했는데, 그런 불편한 작업이 사라졌습니다.)
정상적으로 따라왔다면, 다음과 같은 화면이 나옵니다. 저기서 Server Api Key 와 sender Id를 잘 보관하고 계셔야 합니다.
Server Api key 는 해당 프로젝트에서 GCM 메세지를 보내는 서버의 존재를 Config하는 key 입니다.
configuration files 를 받으러 갑시다.
configuration file 은 google-services.json 형태로 파일로 다운로드 받도록 되어 있습니다.
다운받고, 프로젝의 app/ 아래에 복사해 넣어주세요.
위와 같이 말이죠.
네 이제 이렇게 삽입했으면, google service 에서의 작업은 끝이 났습니다.
안드로이드 스튜디오로 완성시키러 갑시다 :)
' 개발 이야기 > 안드로이드 이야기' 카테고리의 다른 글
| [안드로이드] Navigation View Header View 관리하기 (4) | 2016.05.07 |
|---|---|
| [안드로이드] Google Cloud Message(GCM) 적용시키기 - (2) (2) | 2016.05.07 |
| [안드로이드] Material Dialog 관련 라이브러리 사용법 (1) (0) | 2016.05.01 |
| [안드로이드] Android Volley 사용 Network 통신하는 법 (6) | 2016.04.23 |
| [안드로이드] Android NavigationView - Fragment 화면전환까지 (11) | 2016.04.19 |